Install Linux Mint From Usb Windows 7
Ever thought of using any computer which is not yours, with all your personal stuff and configuration? It is possible with any Linux distribution.
You can use your own, customized Linux OS on any machine with just a USB drive.Read Also:This tutorial is all about installing Latest Linux OS on your pen-drive ( fully reconfigurable personalized OS, NOT just a Live USB ), customize it, and use it on any PC you have access to. Here I am using Lubuntu 18.04 Bionic beaver for this tutorial (but, you can use any Linux distribution). So let’s gets started. Requirements:. One Pendrive 4GB or More (Let’s call it as Main USB drive/Pendrive).
One more Pen drive or DVD disk to use as. Linux OS ISO file, for example Lubuntu 18.04. One PC ( Warning: Disconnect internal hard drives to prevent boot record alteration).Important: While this procedure will not cause loss of data, some users have experienced changes to their internal drive’s bootup behavior depending on Linux distributions selected.
To prevent any possibility of this occurrence, you may wish to disconnect your hard drive before continuing with the USB install portion of the tutorial.”TIP: Use 32 bit Linux OS to make it compatible with any available PC.That’s it! Go, and collect all of these. It’s time to do something new. Step 1: Create Bootable Linux Installation MediaUse your Linux ISO image file to create a bootable USB installation media. You can use any software like, Gnome Disk Utility, Yumi Multi Boot, xboot, Live USB Creator, etc. To create bootable USB with the help of ISO image file.Alternatively, you can use DVD disk by writing that ISO image to it (but that is the old school method). Step 2: Create Partitions On Main USB DriveYou have to make two partitions on your Main USB drive using or Gnome Disk Utility, etc.
The root partition of format ext4 of size according to your use. Optionally you can use the rest of the space as a FAT partition for using it as a normal USB drive.I am having 16GB USB drive and I have created one root partition of 5GB and using rest 11GB as normal FAT partition. So my 16 GB USB drive is converted to 11GB drive for normal use on any PC. Sounds good!!!This step you can do while installing Linux also, but it will be very complex while installing Operating Systems like Arch Linux. Find Main USB DriveIn my case /dev/sda are an internal hard disk of the PC and I am using /dev/sdb is USB Lubuntu Installation media from where this live session is booted.And /dev/sdc is my Main USB drive where I want to install my Linux system and where I have made two partitions in step number 2. If you have skipped step 2, you can also make partitions in this window.First, change the mount point of the first partition on this Main USB drive to ROOT (i.e.
And as shown in the second red square select bootloader installation device as the Main USB drive.In my case it is /dev/sdc. This is the most important step in this tutorial. If it is not done correctly your system will boot only on the current PC you are using, which is exactly opposite of your motivation to follow this tutorial.Once it is completed, double-check it and hit continue. You will get a small window showing devices and drive which will be affected.8. Make sure that the device and drives shown on this window are of your Main USB drive, which is in my case /dev/sdc. Hit continue. Lubuntu Installation Completes13.
Congratulations, you have successfully installed your own Linux OS on your pen drive to use it on any PC. Now you can connect a USB drive to any PC and start your system on that PC by simply selecting boot from USB option while booting.

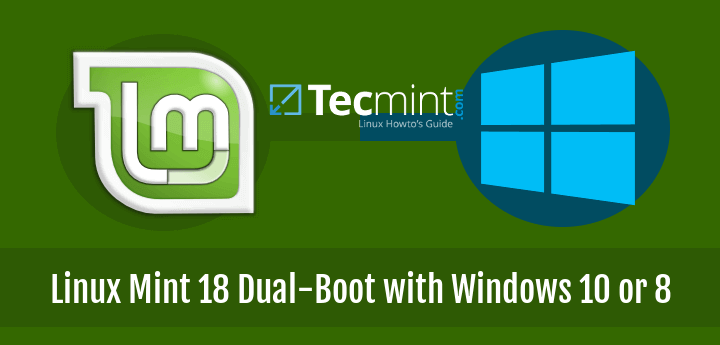
Step 4: Customize the Lubuntu SystemNow it’s time for fun. Just boot your system on any PC and start customizing. You can install any software you want. You can change Themes, Icon themes, install docker.You can add and store your online accounts on it. Install/modify/customize whatever you want. All the changes will be permanent. They will not change or reset after rebooting or booting on other PCs.The following figure shows my customized Lubuntu 18.04.
In Laptop Bios-Dell, with F2! I have System Configuration and then Devices SATA & SSD-PCIes both connected.
I can disable SATA & SSD-PCIes (forgot the exact name). Disabling SATA in bios could work??
Does the system really thin it is physically removed??? Should I have to disconnect SSDPCIes too? I just don’t want a hit my main system too.So far I made the recovery disk, then deselect SATA in bios.
After that I rebooted and Enable SATA option again, again rebooted, There is not boot to the system, the system just got black, therefore, I again go to bios and restore default settings and then It again win boot manger comes and I am in win 10. Thanks for responses. I did message earlier but don’t know why it’s not updated.
@MIhvoi, I used your suggestion. I noticed that when I boot from USB-Debian, mount point /boot/efi was of my Internal Hard Disk.
I mount my USB-EFI partition to /media/esp and then cp the EFI/boot & EFI/Debian from EFI-Internal-Hard to my USB-EFI.Then changed the UUID in /etc/fstab to my USB-Partition. Then when on boot I pressed F12, a new option comes which is UEFI-.USB-Sandisk, with already options (Win Boot manager & Debian (this entry was created automatically on the time of installation)).When I select to UEFI-.USB-Sandisk, option then my pc restart and a new entry would be created and then boot into USB.
Install Linux Mint From Usb Dual Boot Windows 7
I think it should straight enter into grub and then boot to Debian when choose to boot from the UEFI-.-USB-Sandisk option.It should not restart and create a new entry in Internal-Hard-disk-EFI! The USB should be standalone. Another hit I also have an old UEFI type Dell laptop year 2012.
Install Linux Mint From Usb Windows 7 Free
This USB appeared an option to boot from UEFI-.USBSandisk, but when I used this option then it becomes just an error black screen and there is no restart and creating entries. Any Suggestion Further?